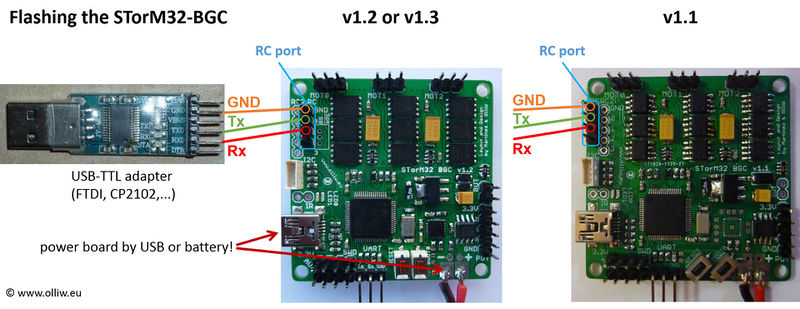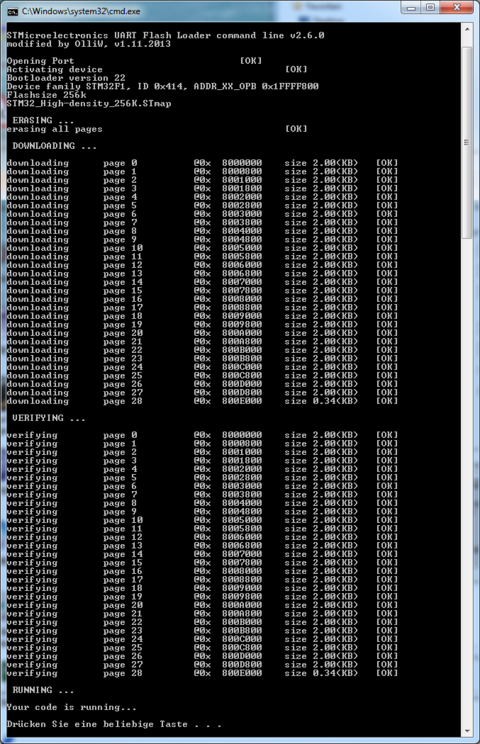How to flash firmware: Difference between revisions
| Line 5: | Line 5: | ||
== Flashing Firmware using a USB-TTL Adapter == | == Flashing Firmware using a USB-TTL Adapter == | ||
'''1.''' You need a standard usb-ttl adapter (FTDI, CP2102 | '''1.''' You need a standard usb-ttl adapter (FTDI, CP2102, ..., '''NOT''' PL2303), ensure that it's working (drivers installed etc.). | ||
'''2.''' You don't have to worry if it's a 5 V adapter or not, the pins on the STorM32-BGC board we are going to connect the adapter to are 5 V tolerant. | '''2.''' You don't have to worry if it's a 5 V adapter or not, the pins on the STorM32-BGC board we are going to connect the adapter to are 5 V tolerant. | ||
Revision as of 08:08, 7 August 2014
The following describes the process of flashing firmware onto v1.1 and later boards.
Flashing Firmware using a USB-TTL Adapter
1. You need a standard usb-ttl adapter (FTDI, CP2102, ..., NOT PL2303), ensure that it's working (drivers installed etc.).
2. You don't have to worry if it's a 5 V adapter or not, the pins on the STorM32-BGC board we are going to connect the adapter to are 5 V tolerant.
3. The adapter has to be connected to UART1, which is NOT the port labelled UART on the board, the correct pins are found on the port labelled RC! Namely:
- RC-GND = GND -> connect it to GND of the usb-ttl adapter
- RC-0 = Uart1-Rx -> connect it to Tx of the usb-ttl adapter
- RC-1 = Uart1-Tx -> connect it to Rx of the usb-ttl adapter
The connections between adapter and board are shown for v1.2/v1.3 and v1.1 boards in the scheme below.
Comment: Neither a 5 V nor a 3.3 V nor any other power pin on the usb-ttl adapter is used... only three wires running from adapter to board.
Comment: v0.17/v1.0 boards are deprecated (they have different pin assignements, please check the web).
4. The board should be powerd via the USB plug or through a battery/power supply connected to the "-" and "+" pads.
5. Run the GUI and go to the [GUI:Flash Firmware] tab (see the screenshot).
Comment: In principle you can use any GUI version to flash any version of the firmware. However, a GUI which is of the same or higher version than the firmware provides easy access to the firmware via the selector fields on the [GUI:Flash Firmware] window.
6. Select the correct board and desired firmware version from the selectors (or browse to a specific hex file).
7. Select "System Bootloader @ UART1" in the [GUI:STM32 Programmer] field.
8. In the [GUI:Com Port] field select the COM port which your usb-ttl adapter is connected to.
Comment: We are talking here about the [GUI:Com Port] field in the [GUI:Flash Firmware] tab, not the [GUI:Port] field in the lower left of the main window.
Comment: If you're not sure which the correct COM port is, then disconnect the usb-ttl adapter from the PC, inspect the drop-down list and memorize the available COM ports, connect your adapter and wait until its enumerated by Win, and finally inspect the drop-down list and chose the newly added COM port.
9. If required or desired check the [GUI:Perform full chip erase] check button.
10. This is now important: Before hitting the [GUI:Flash Firmware] button one has to get the board prepared to be ready for being flashed. For that, with the board connected to power, one has to
- press and hold down both the Reset and Boot0 buttons (the exact sequence of when which button is pressed is irrelevant, as long as they're both hold down)
- then, release the Reset button while still holding down the Boot0 button
- then, release also the Boot0 button
This may sound complicated, but one will quickly realize that this can be done by "rolling" the finger tip from the left to right.
Comment: Both leds will stop flashing... they should appear "dead".
11. Finally, hit the [GUI:Flash Firmware] button.
Now a black window (DOS console) should open and run the flash loader program, as shown in the screenshot. Wait until it's finished (takes a some seconds).
12. If this is the first flash of the firmware on a "fresh" board, and if the board is connected via USB to a PC, then Win 7 will immediately start with installing the appropriate driver. This takes quite a while (several minutes). Please, be patient and wait until Win 7 reports that the device is ready for use. In particular, do not disconnect the board from the PC or otherwise interrupt the process before the install is completed. This can mess up things quite considerably, and installing the driver later could be a challenge.
Trouble Shooting
- On Win XP flashing via the GUI using the usb-ttl adapter will fail (the compiled exe version of the flashloader doesn't work on XP, sorry for that).
- If the verify fails then first check that you're not using an outdated GUI version. Otherwise, check the [GUI:Perform full chip erase] check button and repeat. This will however also erase any setting which you might have stored before. In that case save the settings beforehand using the option in the "Setting" menu.
- If upon flashing you get Windows errors such as mfc110.dll is missing, msvcr110.dll is missing, or application was unable to start correctly (0xc000007b), then first check that you're not using an outdated GUI version. Otherwise, you need to install the VC++ runtime libraries. Download vcredist_x64.exe or vcredist_x86.exe depending on your Win system from here, and run the exe file.
Flashing Firmware using a STLink/V2 (SWD) Programmer
PLEASE ADD