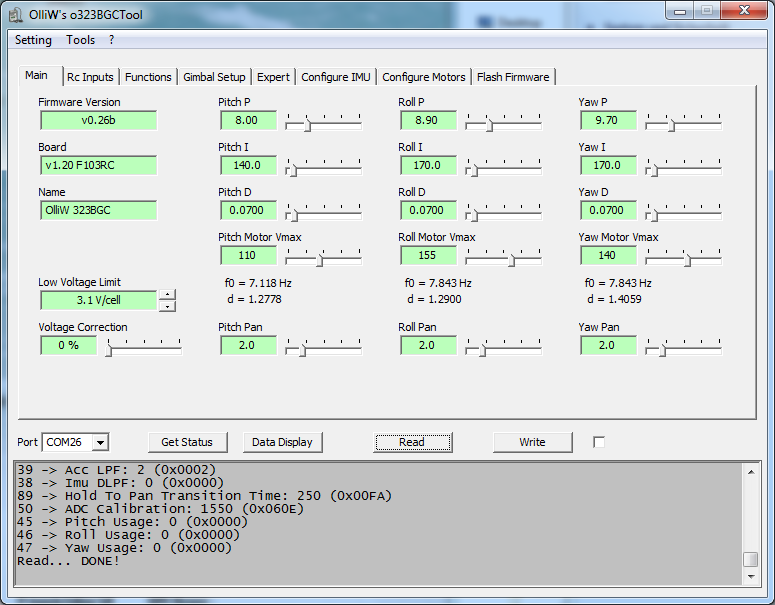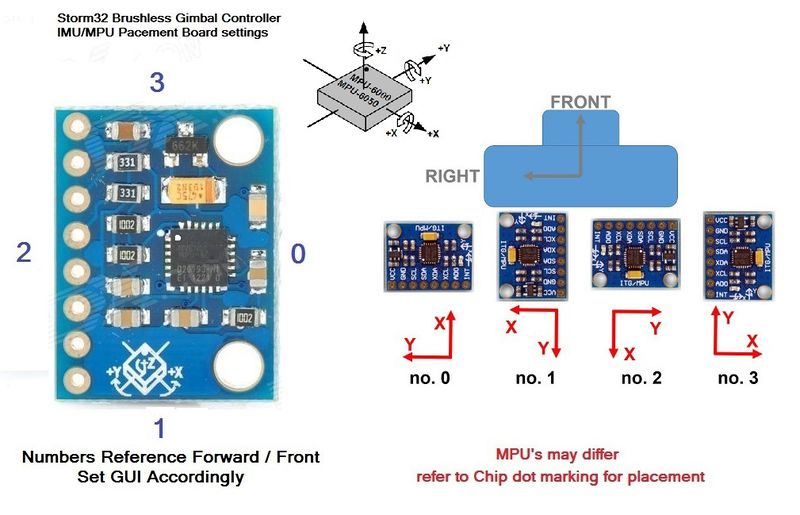Getting Started
Foreword
This page is intended to help you making the first steps with the gimbal controller. Every gimbal is unique because of different size, motors, and camera weight. Copying the configuration of one gimbal to another won't work. You have to learn what happens with your gimbal when changing settings. If you're not prepared to invest the time the STorM32BGC, like any other gimbal controllers, won't make you happy :-). Otherwise, let's get started...
Parts Checklist
- 1x STorM32BGC
- 1x MPU6050 breakout board (plus 4pol cable and plug to connect to the controller)
- 1x 3 axis gimbal with motors
- 3x motor cable (each 3pol)
- 1x Lipo 2s - 4s (plus 2pol cable and plug to connect to the controller)
- 1x USB 2.0 cable
- firmware and gui, Downloads
- 1x USB to serial adapter + 4 dupont 2.54mm cables (necessary for firmware update or first flashing)
- 1x joystick + 5 dupont 2.54mm cables (OPTIONAL)
- 1x IR led + 2 dupont 2.54mm cables (OPTIONAL)
- plenty of time and patience ;-)
For possible sources for some parts you may check out Where to buy accessories and supplies.
The Gimbal
Before you power up any electronics it is absolutely necessary to balance your gimbal and to ensure minimum resistance to rotations (friction in bearings, stiff cables, etc). Any unbalance or distraction to free rotation will make setting up the gimbal much more difficult or even not possible. The goal is that no matter where your camera, mounted in the gimbal, points to, it should remain in that position. You do not have to do a perfect job but the better it gets, the less energy the motors will have to apply to keep the camera in position.
Connectors
In order to operate the gimbal the first time, the only cables required are
- Connecting the IMU with the controller - without that the controller will show errors and not power up the motors
- Connecting the motors with the controllers - Mot0 and Mot1 are meant for Roll and Pitch (which is what is defined in the GUI) and Mot2 for the Yaw motor. The order of the three cables is f no importance as we have not set the motor direction in the GUI yet.
- USB port connected to the computer for setup and debugging purposes
- Power connector obviously - power provided by USB allows not for enough current to power up even the smallest motors
The RC connection may remain disconnected for now for the gimbal will compensate all movements only.
First Configuration
Assuming the controller is ready and firmware was uploaded already, when you power up the gimbal and connect it via USB to the computer the first time, nothing much will happen. The two LEDs will blink with various frequencies and the gimbal can be moved freely as no power is applied to the motors yet. Now you start the configuration GUI matching the controller's firmware version and at the bottom left you select the COM port used for USB controller. If you are not certain which one it is, unplug the USB cable, and open the Windows device manager (enter devmgmt.msc in the search box of Windows) and expand the Port node. When you plugin the USB cable again, one additional entry will show up. Once the proper COM port is selected, the first thing to do is hitting the Read button. If everything was in order, the GUI will read from the controller the currently stored settings and in the text box at the bottom you can see some debug messages with a final Read...done text.
IMU Orientation
On every MPU6050 chip (STorm32BGC or breakout module) you can find a little dot (white point) in one corner. This dot shows the direction of the y axis (the corner shows to the end of the y line, its not the origin). The x axis is always face to face to the y axis, diagonal (the corner shows to the end of the x line, its not the origin). To better understand this inspect the schematics in the middle of the picture below, where the y axis (white dot) points to the up-right, and the x axis to the down-right. The z axis is always points away from the face of the chip. Now it is easy to get the right GUI settings.
Example: The IMU is on top of the camera and the white dot on the chip is, when looked at the camera from the font, showing to the left and to the roll axis. Then the IMU gui setting is no.1 (z axis points up / x axis points right).
Further examples are treated in this picture:
--- to be continued ---